Become a Mac Power User: 17 Easy Ways to Sharpen Your Computer
If you're halfway familiar with your own computer, it's not hard to become a power user.
"Power users" aren't (necessarily) hackers or CS majors... they're just people who are so familiar with their machine that they don't have to think about using it.
The best kind of work is often called flow. This is whenever you can just do the thing you do, without much strain or mental interruption. In the digital age, it's easier than ever to enter that state of mind—but your computer has to work with you, not against you.
Here we're sharing 17 specific suggestions for sharpening your computer to its smoothest possible experience. (Most of these are free and quick!)
Read the Manual, Silly
You might be surprised at what you can find in your System Preferences.
Lots of details there are personal taste—but these might help you work faster or even think more clearly. Don't feel obligated to the defaults; they're adjustable settings for a reason!
Don't discount the value of small or stock changes. Sure, some of these might save milliseconds. But if you save milliseconds hundreds of times per day, it adds up—and if nothing else, it feels like a smoother train of thought the whole time.
1. Adjust your display. Start with what's painfully obvious: the screen you stare at. Minor adjustments can make a big difference to your eyes. Aside from the settings on the monitor itself (e.g. brightness and color settings), take a look in System Preferences > Display (on a Mac) and see what zoom level you prefer. Using the farthest zoom setting on a Retina display might be great for multitasking—but it's less than ideal if you're reading or trying to focus.
2. Speed up your keyboard. Oddly specific, but you'll thank us. On Mac, go to System Preferences > Keyboard, then turn the "Key Repeat" and "Delay Until Repeat" ALL THE WAY TO THE RIGHT. For things like Backspace, it makes your keyboard seem so much more responsive.
3. Re-calibrate your mouse and trackpad speed. You don't win any contest for having the fastest cursor speed in the West—but if you have to drag your finger 8 feet to get the cursor across your computer screen, you've got room for improvement. Make it easy on yourself... cut down on motion where computers make you move most!
4. Try out and practice Apple's trackpad gestures. Trackpads were mostly "necessary evils" until Apple made them smart in the past few years. Apple's gestures make the whole experience seem more 3D, like your laptop can "think about" far more things at once. You can even customize the gestures to your liking.
5. Clean up your Dock. Why cram it with every icon you've got when you only ever use, like, 12 programs? Eliminate noise and clutter. To get rid of Dock icons you don't use, just right-click them and choose "Hide from Dock." Then, if you ever need to find something NOT on your Dock, you're just one quick Spotlight search away (see #8 below).
6. Clean up your Notification settings. By default, nearly any program can ping you—but is that helpful? Notifications matter a LOT from some programs—in this office, we yell at each other if Slack messages go unanswered—but never in a million years will we need to hear from the Game Center. Take control of that noise. Under System Preferences > Notifications, turn off the programs who don't need the right to interrupt you.
7. Hone your Finder's Preferences. Finder is probably the program people use most without realizing they're using it. But it has Preferences too! You can change which common destinations appear on the left and which don't—and you can also right-click the top toolbar or column header to customize those. (In general: start right-clicking things more and see what you find!)
8. Use Spotlight search (which now includes Siri). If you're not familiar with Spotlight, just hit Command + Space and type something. The little search bar that pops up is your new best friend. It's simple and fast enough to switch between programs by typing, yet it can also help locate any file in your file system. They've even added Siri functionality recently—so just hold the Space bar a bit longer and you can TALK to your computer. We're living in the future, y'all.
Protect Your Investments (and Your Health/Sanity)
Nothing sends a day to Hell quite like breaking your laptop (or phone).
Most days, you won't notice the next three suggestions. But on the ONE day when (very suddenly) you no longer have a working machine, these little preparations become a huge relief.
9. Get yourself on the cloud. Handful of ways to do this—the best-known being Dropbox, Google Drive, and iCloud. All three options offer limited free storage (a few GB) and cheap monthly subscriptions for anything past that. Get your files on a cloud-storage service, then sync up your computer and your critical info is protected against any kind of local disaster—and you can access those files from anywhere there's an Internet connection. It is absolutely worth a few bucks a month.
10. Buy an external hard drive for Time Machine. Actually set it up. In a similar way, Time Machine is a lifesaver. You'll need a dedicated external hard drive to use it (meaning you can't use that external drive for anything else). But once set up, Time Machine is basically a renewable get-out-of-jail-free card for as long as you keep that drive connected, since it keeps live, restorable backups of your whole computer. Doesn't need to be a fancy hard drive to save your ass!
11. Occasionally use Disk Dictor or some equivalent. Eventually you might wonder: what's clogging up my hard drive? To explain it simply: your computer piles up extra data over time, but it's not programmed to automatically clear it all out. Even if you clean out old files and empty the trash, space will remain filled that you can't explain. Often, you can open up TONS of space just by eliminating old backups (e.g. iPhone backups) and cache files. You can clear that out manually if you know where to look—or you can grab a tiny piece of software like Disk Doctor that does the hard work for you.
Treat Yo'self
12. Download BetterTouchTool (free 60-day trial, pay-what-you-want from $5 to $50 after that). Tiny program, huge impact on your daily computing. BetterTouchTool is like a programmable "shortcut switchboard" that runs below everything else on your computer. Anything you want to do faster, it can manage—whether that's moving and re-sizing windows, skipping to the next track, or even executing terminal commands. Just tell it what you want to happen, then program a shortcut and it just works, all the time. It's a lifesaver even if all you want to do is move and resize windows.
13. Look into some useful cables and hubs. Never mind the gold-plated BS—don't waste your money on gimmicks. But don't overlook useful articles like the simple 4-port USB hub, CAT-5 couplers, or simple adapters like Thunderbolt to HDMI. You can find most cables you need on Amazon and many of them are cheap—and if keeping an ounce of wire on hand means you're twice as flexible, it's easy.
14. Find or buy a monitor/laptop stand. We say "find" first because, for most external monitors, you may already have something that works. (In the case of your humble author: my monitor is propped up by a thick book that kinda looks right on my desk.) Other times, it's still worth spending a little, as for something more custom-built like a Rain laptop stand. Seriously, it's amazing how subtle changes—like elevating your screen four inches—can improve your quality of life, but they can.
15. Try out new keyboards and mice. As we wrote in our very first blog post (awww, it's kind of juvenile now that we look back at it), peripherals matter because you touch them. Look down at your keyboard for a second. This is how you "touch" what's in your computer! Sure, a cheap keyboard and mouse might direct the same info to the computer, so nice peripherals aren't truly necessary—but if you had to touch something for 8 hours a day (don't make it weird), would you rather it feel like "meh" or like magic?
16. Expand with an external monitor. If you had bad vision and got used to it—but then got glasses or laser surgery—the whole world would look better to you. Well, if you want to see more of the digital world, you just need to buy a bigger (or better) monitor! If you're thinking it'll be super expensive, just remember that monitors, like many pieces of hardware, continue to evolve for the market... you can get a simple (but reliable) 27-inch monitor in 1440p for under $300 these days. Pretty cheap for doubling your "seeing space" where you work!
17. Upgrade your chair. Saved (what is probably) the biggest investment for last. As the sage advice goes, invest in anything that goes between you and the ground. You'll save a lot of future pain if you buy good shoes, tires, mattresses, and bras (for those so endowed). Exact same principle with chairs: if you sit there for eight hours a day, it's probably the single biggest thing affecting your back (for better or worse).
If you're in the market for a notebook, head on over to our store!
If you want more than one, check out our discounted notebook bundles!
If you just wanna say hi or look at pictures, come see us on Facebook or Instagram.


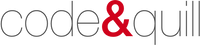
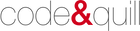
: invalid url input -->)
http://mewkid.net/when-is-xuxlya2/ – Amoxicillin Amoxicillin 500 Mg deu.ddvm.codeandquill.com.wwn.wh http://mewkid.net/when-is-xuxlya2/
http://mewkid.net/when-is-xuxlya2/ – Amoxicillin 500mg Capsules Amoxicillin lot.mtuk.codeandquill.com.iby.kf http://mewkid.net/when-is-xuxlya2/
http://mewkid.net/when-is-xuxlya2/ – Amoxicillin Buy Amoxicillin hlh.oqci.codeandquill.com.vyu.vl http://mewkid.net/when-is-xuxlya2/
http://mewkid.net/when-is-xuxlya2/ – Amoxicillin 500mg Capsules Amoxicillin No Prescription dhh.ikmg.codeandquill.com.hwo.zy http://mewkid.net/when-is-xuxlya2/
Leave a comment